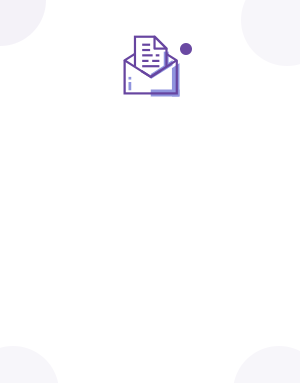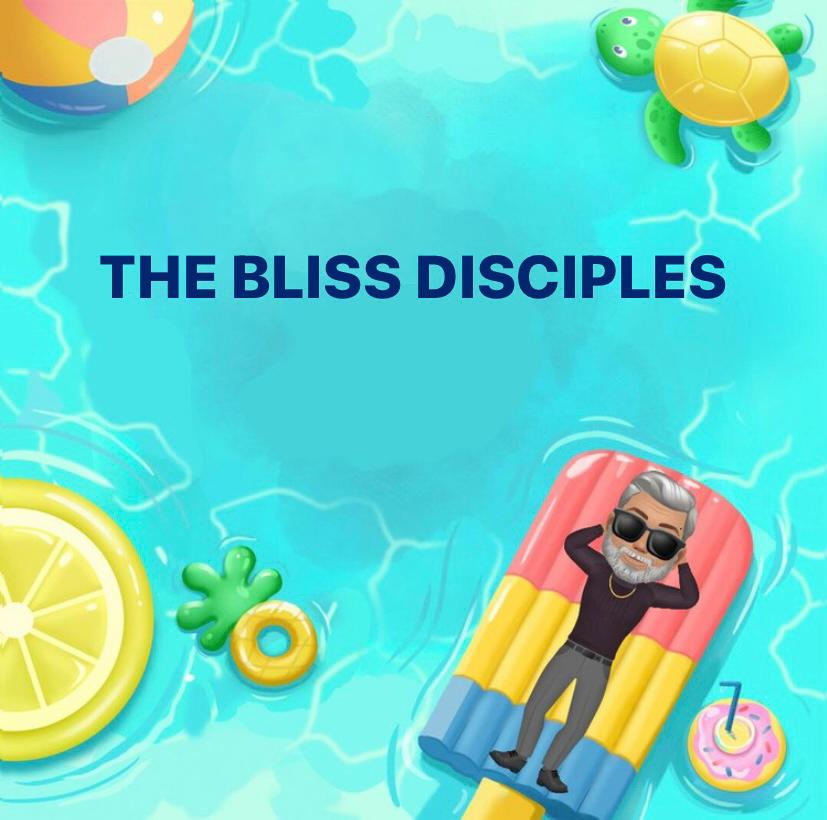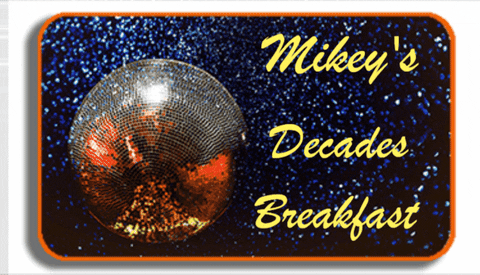When creating a route with more than ten stops, Google Maps may be challenging, although it is an excellent tool for learning about geography and finding your way online. Because Google wants to make things easy for its users, it restricts the number of stops that users may add to their route, which can be irritating on lengthy drives.
You may, however, get past this limitation by using a relatively straightforward strategy. However, does this indicate that you can add more than 10 locations to Google Maps? Well, read on, and you’ll find out.
Can more than 10 locations be added to Google Maps?
As we’ve already said, you can add more than ten destinations, so the short answer is yes. But it’s not a simple thing to do. If you want to add more than ten places to Google Maps, you’ll need to use the web app on a PC or mobile device. Then, you can add more coordinates by changing the URL in your search bar. You can also integrate a Vietnamese route mapping app with Google Maps for language convenience.
This is more work than the other way to add more than 10 multiple stops to Google Maps. But a more complicated Google Map route will keep you from getting lost in the end.
How do you do it?
This could take a long time, but it will be worth it in the end. Here is a step-by-step guide to adding 10 places to Google Maps.
1. Use Google Maps to plan a route with several stops.
If the place names appear instead of the coordinates in your URL bar, go to each location, delete it, and right-click on the space to add it to the list rather than inputting its name.
2. Cut and paste your URL into the notepad.
To select all the text:
- Click and drag on your URL bar or press Ctrl+A.
- Right-click the bar, choose “Copy,” or press Ctrl + C on your keyboard.
- Open your notepad and delete everything that comes after the “@” symbol because this won’t help us find our way to work.
3. Plan a new route on Google Maps.
Start a new route on Google Maps for the rest of your stops. Right-click and choose “Directions from here” instead of typing the place’s name.
4. Copy the URL again and paste it into the notepad.
Copy the URL for the new way you chose to go. After that, you’ll need to copy everything between “dir” and “@.”
5. Copy the route coordinates from Google Map and paste them at the end of your first URL.
As a reminder, this is supposed to replace everything after the “@” symbol. If you leave it in, your URL won’t work.
6. Copy the URL and press the “Enter” key on your keyboard.
The sidebar on Google Maps should show more than 10 locations for you to choose from. However, now that you know how to add several places on the desktop version of Google Maps, you will want to know how to obtain them on your mobile device.
7. Press the button in the sidebar that says “Send directions to your phone.”
After you choose your device, your Google Maps app will let you know. When you click it, more than ten stops will automatically be added to the route.
If you do all these things, your Google Maps will have more than 10 places on it. Even though it’s hard, you’ll never get lost because you’ll always know where to go.