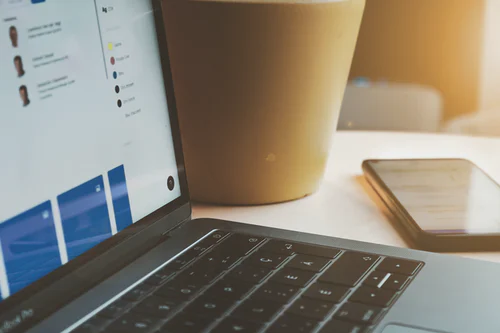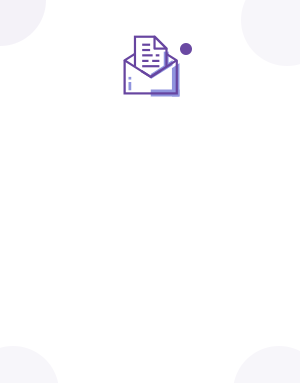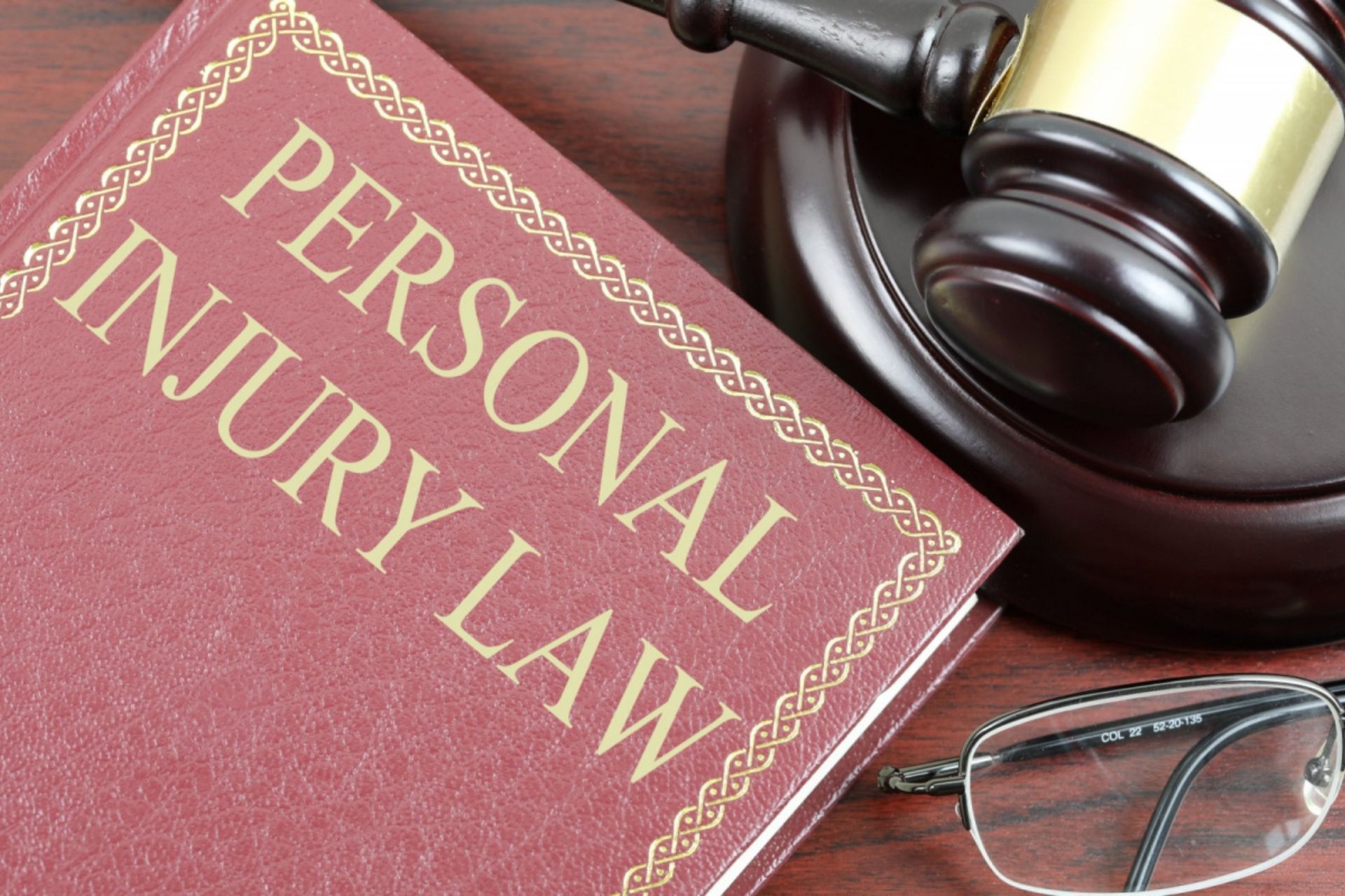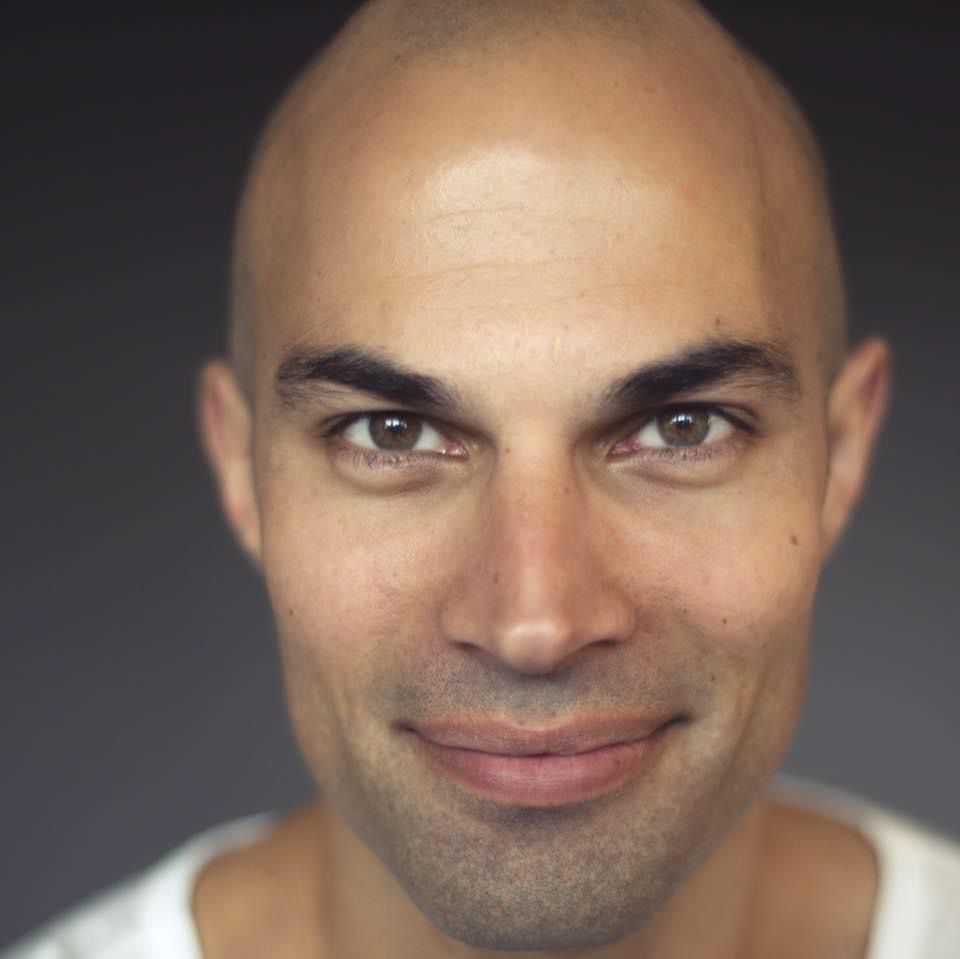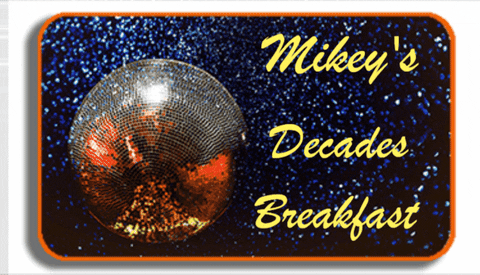Google drive is a critical component in your personal and workspace. Google Drive, the heart of the G-suite, allows for storing files securely and accessed from any device where you can open, create and edit the files.
Google Drive has an excellent search capability that allows you to locate loads of data while saving time. In addition to having great features that save you time and help you work effectively. By following a better organization, you can work more efficiently.
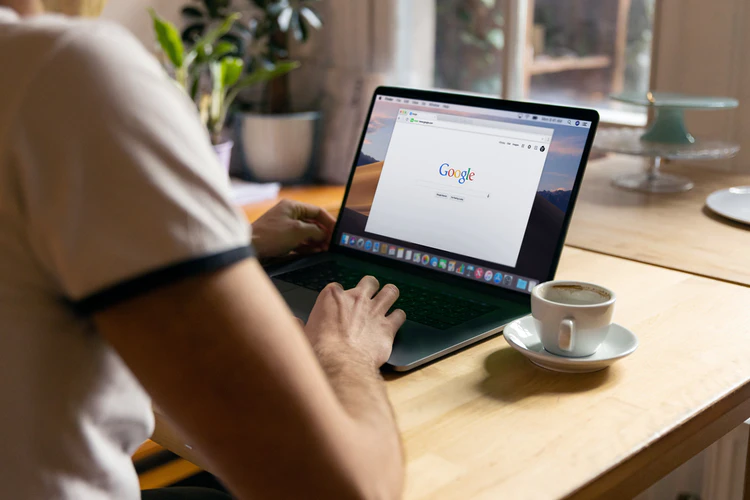
Is Your Google Drive a Mess? Here Are Tips to Help You Stay Organized
When you keep things organized on google drive, it saves time and sanity. With Google Drive, you can save not only files but docs and slides too. You can also upload images and podcasts. Google Drive has a bunch of features that help protect all your information. Google Drive, you can do everything from color-coding folders to creating distinct workspaces based on the frequency of some things that you use.
Although saving your work in the cloud is an excellent idea, imagine what could happen if you forgot your passwords. This could mean losing all crucial files you’ve saved, and that’s a nuisance, even though Google drive download can prevent all that from happening. By downloading, it means that you will have a second copy of your data saved on your computer in case something happens. In addition to saving your Google drive locally, here are tips on how you can better organize it for easy usability.
The best starting point on google drive is the creation of a clean universal folder structure. The easiest way that one can do this is to create a folder for each document category. Then it would be best to create subfolders for each aspect of that category. In addition, you can have an “uncategorized” folder that can house all the documents that cannot fit into any other of the folders. After, scan through the uncategorized folder regularly while sorting its contents into the appropriately labeled folders.
It is appropriate to create folders dated weekly to keep track of each folder’s dates created within the folders. With this method, no folder becomes too full or challenging to sort through. To create an easily new folder, click on the new button and select the option or the folder.
Google Drive comes with an excellent feature that allows one to color different code folders. You can do this in such a way that makes the sifting through your Drive much faster and easier. You can make each folder a different color from the subfolder.
With this easy method, you will be able to differentiate between the two. For instance, you can color the dated weekly folders with each subcategory with the same shade as the subfolder contained within. So, in case you need to look for a document dated January 14 -16, you can quickly tell the type of document contained in it by looking at the colors. Whenever you need to change the folder’s color, click the arrows to the right of the folder name at the top bar and then select and change the color option.
With Google Drive, you can only view when a document was last updated. Finding a document in Google Drive by the creation date is helpful most times, and it is more intuitive. It will help if you put this into consideration when designing your naming convention. It is advisable to name every document in the following way (Date created) Document name. Then the structure and the colour-coding do the rest.
To rename a document, you need to highlight the document’s title in the Drive, followed by clicking on the three vertical dots on the top bar’s right side and selecting rename. To understand more on google drive navigation.
When you receive a shared document, it is challenging to locate it mainly because it automatically adds to the “My Drive” folder. Always make sure to add the file to the appropriate folder in “My Drive” if in any way it does not adhere to your naming conventions. Ensure to create a folder that fits the naming convention and then add the shared file into that folder.
To add a document shared with you to “My Drive,” you need to highlight the document in the shared with me folder. Then, click the three vertical dots that are on the right side of the top bar next to select Add to my Drive from the drop-down menu.
Google Drive has made the workspace so much easier that one can access all the documents. It is still effortless to navigate the many options, eliminate clutter, and enjoy a more organized system. Google Drive is intuitive, making it so much easier to understand even for a first-time user.